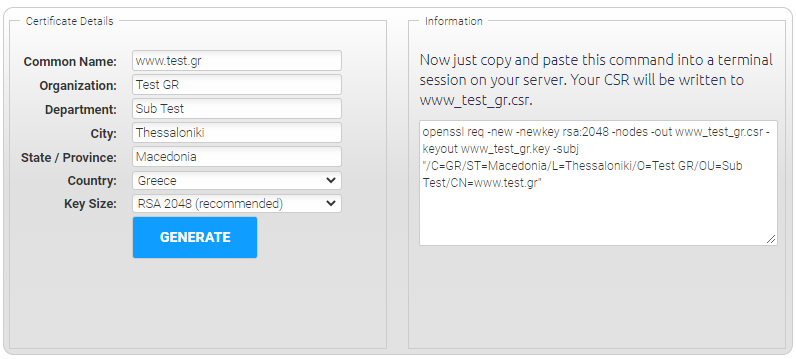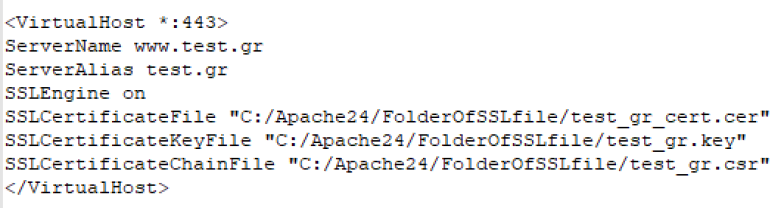A (very) sort guide.
PHP7 upgrade
- Download PHP for windows – use the “windows download” link on the official PHP downloads page. (https://www.php.net/downloads.php)
- Select version to download.
We will download the version for APACHE server. It comments that for APACHE web server you need to download the ThreadSafe (TS) version of PHP. - Select which TS version you like to download.
These are the x32 and x64. - Select which VC version you like to download.
VC15 or VC16 ? (Visual Studio 2017 or 2019 compiler respectively)
– The VC15 and VS16 builds require to have the Visual C++ Redistributable for Visual Studio 2015-2019 x64 or x86 installed. - Rename the folder of the existing php installation (e.g. from PHP7 to PHP7_old). Keep this folder until the new installation works properly.
- Extract the downloaded zip file and rename the folder to the existing php folderinstallation. (e.g. PHP7).
- Use the compare plugin of notepad++ to compare the old and the new php.ini files. Make the appropriate changes on the new ini file. Do not forget to create all needed folders.
- Delete the PHP7_old folder if everything works properly.
APACHE2.4 upgrade
- Download APACHE for windows – use the “files for windows” link on the official APACHE downloads page. (https://httpd.apache.org/download.cgi )
- Use the Apache Lounge link.
- Download the appropriate zip file for your system e.g. Apache 2.4.xx Win64.
- You should have VC16 already installed. If not, there are links on this page above the binaries. It comments “Be sure you installed latest…”.
- Rename the folder of the existing apache installation (e.g. from APACHE24 to APACHE24_old). Keep this folder until the new installation works properly.
- Extract the zip file and rename the folder e.g. APACHE24.
- Use the compare plugin of notepad++ to compare the old and the new httpd.conf files. Make the appropriate changes on the new conf file. Do not forget to create all needed folders.
- Delete the APACHE24_old folder if everything works properly.
Best regards
Pavlos